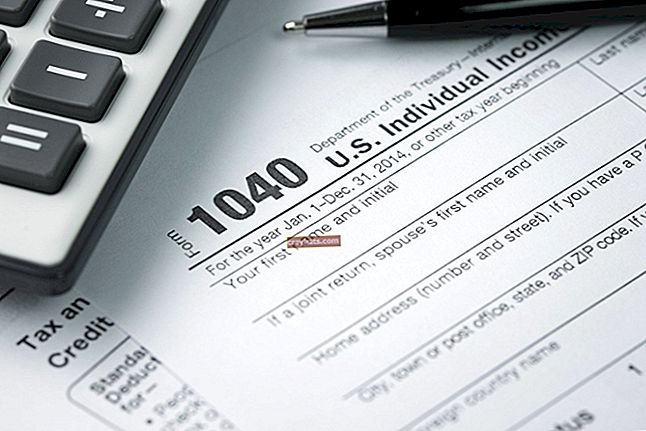Как да конфигурирам VPN с Netgear
Виртуалната частна мрежа установява отделна, независима връзка между две крайни точки в публична мрежа. Фирмите могат да настроят VPN тунел за криптиране на данни, предавани между два шлюза или шлюз и клиент, и да защитят поверителната информация, прехвърлена през Интернет. Терминът "шлюз" се отнася до уреда - като рутер или защитна стена - контролиращ VPN, докато терминът "клиент" се отнася до компютър, който може да се свърже с VPN. Можете да създадете VPN политики за някои поддържани продукти на Netgear, като използвате VPN Wizard и ProSafe Client Configuration Wizard.
Портал към портал
1
Влезте в основния шлюз. Изберете „VPN“, „IPSec VPN“ и след това „VPN Wizard“ от менюто. Щракнете върху „IPv4“ и след това върху „Шлюз“.
2
Създайте име за връзката и въведете ключа за сигурност, съдържащ осем до 49 знака, в съответното поле.
3
Въведете отдалечената широкообхватна мрежа или WAN, IP или име на хост в полето под „Информация за крайната точка“.
4
Въведете IP адреса и маската на подмрежата на отдалечената локална мрежа или LAN в съответните полета под Secure Connection Remote Accessibility. Щракнете върху „Прилагане“, за да завършите съветника.
5
Повторете горните стъпки на алтернативния шлюз, за да създадете VPN тунел.
6
Изберете „VPN“, „Състояние на връзката“ и след това „Състояние на връзката на IPSec VPN“.
7
Щракнете върху „Свързване“, за да активирате връзката шлюз към шлюз.
Шлюз към клиент
1
Влезте в шлюза. Щракнете върху "VPN | IPSec VPN | VPN Wizard | VPN Client."
2
Въведете парола и име за връзката в съответните полета.
3
Въведете имената на домейни на клиента и шлюза в полетата под „Информация за крайната точка“ или използвайте идентификаторите по подразбиране.
4
Кликнете върху „Прилагане“, за да създадете VPN политика на шлюза.
5
Отворете ProSafe VPN клиента. Щракнете върху „Конфигурация“ и след това върху „Wizard“ от лентата с менюта.
6
Изберете „Рутер или VPN шлюз“ и след това щракнете върху „Напред“.
7
Въведете предварително споделения ключ и публичния и частния адрес на шлюза в предоставените полета. Щракнете върху „Напред“.
8
Прегледайте резюмето и след това щракнете върху „Край“. Изберете „Шлюз“ и след това щракнете върху раздела „Разширени“.
9
Поставете отметка в „Агресивен режим“ и след това изберете „Автоматично“ от падащото меню „NAT-T“.
10
Изберете „DNS“ от падащите менюта „Local ID“ и „Remote ID“ и след това въведете подходящите идентификатори - както е дефинирано в стъпка 3 - в наличните полета.
11
Изберете „Общи параметри“. Въведете „28800“ (без кавичките) в полето по подразбиране до „Удостоверяване (IKE)“ и след това въведете „3600“ (също без кавичките) в полето по подразбиране до „Шифроване (IPSec)“.
12
Щракнете върху „Прилагане“, за да завършите настройката на VPN тунела. Щракнете върху „Запазване“, за да съхраните настройките.
13
Изберете иконата на ProSafe VPN Client от системната област и след това изберете „Open Tunnel [Connection Name]“ от контекстното меню, за да установите връзката.