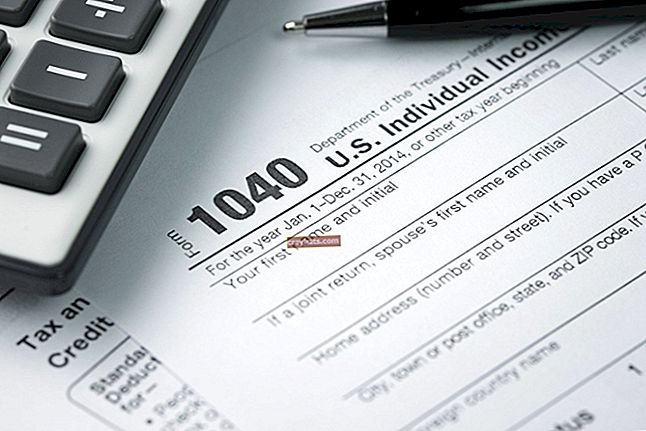Как да направите визитки с Adobe Photoshop Elements
Придайте ново значение на термина „радост“, когато правите свои собствени визитни картички с Adobe Photoshop Elements. Този графичен софтуерен пакет ви позволява да създавате персонализирани визитни картички за вашия персонал, независимо дали имате един служител или 100. Предимството от използването на Elements е, че след като преминете през стъпките за бърза настройка на картата, можете да получите повторен достъп до шаблона по всяко време и разменяйте подробности за други служители, като запазвате марката и стила си абсолютно еднакви всеки път.
1
Отворете Elements, щракнете върху менюто „File“ и изберете „New“. Въведете име за файла на визитната картичка в прозореца, който се отваря, ако желаете. Въведете „3,5“ в полето „Ширина“ и изберете „инчове“ от падащото меню. Въведете „2“ в полето „Височина“ и изберете „инчове“ от падащото меню. Щракнете върху бутона „OK“, за да отворите шаблона за празна карта.
2
Щракнете отново върху менюто „Файл“ и изберете „Отваряне“. Прегледайте цифрово копие на логото на вашата компания и щракнете двукратно върху него, за да отворите изображението в нов раздел Elements. Щракнете върху менюто „Избор“ и изберете „Всички“. Натиснете “Ctrl-C” на клавиатурата, за да копирате логото.
3
Щракнете обратно към празния шаблон за визитка и натиснете „Ctrl-V“, за да поставите логото. Вероятно ще е твърде голям за картата. Щракнете върху менюто „Редактиране“, изберете „Трансформиране“, щракнете върху „Мащабиране“ и свийте логото, за да се побере. По-добре е да се свие, отколкото да се увеличи, което може да влоши изображението. Плъзнете логото на мястото на картата, например в горния десен ъгъл.
4
Щракнете върху иконата “T” в менюто Tools, за да отворите лентата с инструменти Type. Изберете шрифт, цвят и размер за текста на визитката, след което щракнете върху картата.
5
Въведете името на компанията или картодържателя и натиснете клавиша “Enter”, за да изпуснете ред. Въведете допълнителната информация за компанията, включително телефонни номера, адрес, имейл и уебсайт. Регулирайте шрифта по желание, като например името на фирмата да е получер и в цвят, различен от останалия текст на картата.
6
Проверете дали фоновият слой в панела на слоевете е маркиран в синьо, което го прави активен. Ако не е, щракнете веднъж върху фоновия слой. Ако панелът "Слоеве" не се появи, щракнете върху менюто "Прозорец" и след това върху "Слоеве".
7
Щракнете върху иконата "Paint Bucket" без етикет в менюто Инструменти. Щракнете двукратно върху „Избор на цвят“ в долната част на менюто Инструменти и изберете цвят за фона на визитката. Изберете цвят, който няма да надвие вашия текст и лого.
8
Задръжте курсора на бялата част на визитката и щракнете веднъж, за да го запълните с цвета на фона. Пропуснете тази опция, ако печатате картите върху цветни или шарени картони.
9
Щракнете върху менюто „Файл“ и изберете „Запазване като“. Оставете формата да е зададен на „PSD“, за да можете отново да осъществите достъп до слоевете на документа по-късно, като например да промените името на картата. Ако не сте въвели име за файла в прозореца за настройка, въведете едно сега. Щракнете върху бутона „Запазване“.
10
Щракнете върху менюто „Файл“ и отново изберете „Запазване като“. Щракнете върху менюто „Форматиране“ и изберете тип графичен файл като JPG. Когато Elements ви попита за изравняване на слоевете, щракнете върху „Да“ или „ОК“. Това прави вашата визитка отворена от всеки, докато само потребители на Photoshop могат да отворят PSD. Щракнете върху бутона „Запазване“.