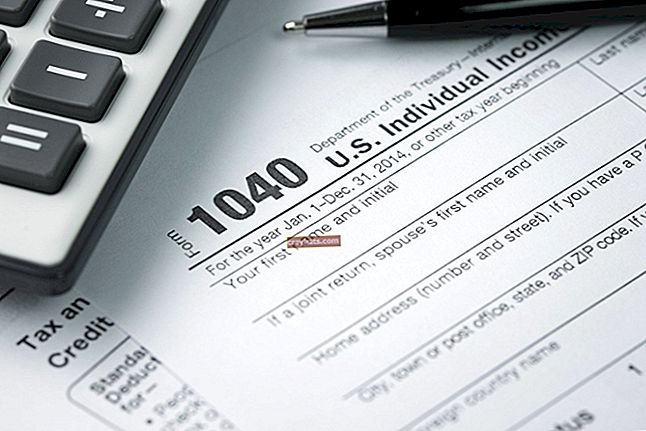Свързване на Excel към SQLite
Бизнесът използва широк спектър от счетоводни приложения, за да управлява своите финанси. Някои фирми използват търговско счетоводство или финансови приложения, докато други създават вътрешни програми, използвайки инструменти като Microsoft Access или Visual Basic. Докато характеристиките на счетоводните приложения се различават значително, едно нещо, което почти всички от тях имат общо, е използването на фонова база данни за индексиране и съхраняване на данни.
Много персонализирани счетоводни приложения използват механизма на SQLite с отворен код за управление на данни. Ако вашата програма за бизнес счетоводство се свързва с база данни на SQLite, може да искате да експортирате данни от приложението за анализ и използване в Microsoft Excel. Ако приложението няма вграден контрол за експортиране на данни и създаване на електронни таблици, можете да използвате инструменти, включени в Excel, за да изтеглите набори от данни от база данни на SQLite и да ги вмъкнете във вашите работни книги бързо и ефективно.
1
Изтеглете драйвера за SQLite ODBC от уебсайта Ch-Werner.de (връзка в Ресурси). Инсталирайте драйвера на вашия компютър.
2
Отворете Microsoft Excel. Създайте нов работен лист или отворете този, към който искате да добавите данни от базата данни SQLite.
3
Щракнете върху „Данни“ в менюто на лентата на Excel. Щракнете върху бутона „От други източници“ над етикета на раздела „Получаване на външни данни“. След като се появи падащият списък, щракнете върху „От заявка на Microsoft“.
4
Деактивирайте опцията „Използвайте съветника за заявки за създаване / редактиране на заявки“. Щракнете върху опцията „Нов източник на данни“ и след това върху „ОК“.
5
Щракнете и активирайте опцията “SQLite3 ODBC Driver”. Щракнете върху „OK“. Отваря се нов прозорец за заявка и показва таблиците от вашата база данни SQLite. Маркирайте и изберете таблицата, съдържаща данните, които искате да импортирате в Excel, след което щракнете върху „Затвори“.
6
Щракнете върху символа “*” в списъка Fields. След това щракнете върху бутона “>” в средата на прозореца, за да импортирате всички полета от таблицата в Excel.
7
Изберете желаните опции за филтриране на данните. Филтрите инструктират Excel да извлича само данни от таблицата с данни на SQLite, които отговарят на определени условия. Например, ако вашата таблица с данни на SQLite съдържа списък с клиенти и техните адреси или информация за контакт, таблицата вероятно има поле с надпис „fldTelephone“ или нещо подобно. Ако искате да извлечете само данни за клиенти, които имат например код на зона "211", можете да го направите, като приложите филтър. Щракнете върху полето „fldTelephone“ или подобно име в прозореца „Колона за филтриране“. Щракнете върху опцията „Съдържа“ в списъка с филтри. Въведете „211“ в полето до опцията „Съдържа“ и щракнете върху „Напред“.
8
Щракнете върху бутона „Напред“, за да сортирате записите в низходящ ред, който е по подразбиране, или активирайте опцията за възходящ ред на сортиране и щракнете върху „Напред“. Щракнете и активирайте опцията „Връщане на данните в Microsoft Excel“. Щракнете върху бутона „Finish“, за да затворите новия прозорец на заявката.
9
Щракнете и активирайте опциите „Таблица“ и „Съществуващ работен лист“ в прозореца Импортиране на данни. Щракнете върху празна клетка в електронната таблица на Excel, където искате да се появи таблицата с данни от базата данни SQLite. Щракнете върху бутона „OK“. Excel създава и показва нова таблица с извлечени записи от таблицата с данни на SQLite въз основа на всички филтри, които сте използвали в заявката.
10
Редактирайте или форматирайте новата таблица с данни от базата данни SQLite, ако е необходимо. Запазете работната си книга.