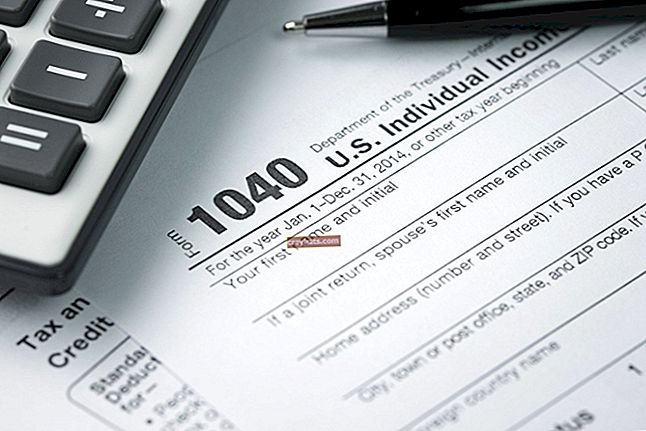Как да накарате фона на вашата страница да се отпечатва в Microsoft Word Publisher
Независимо дали се възползвате от вградените модели, изображения и дизайни на Microsoft Publisher, за да запълните фона на страниците си в Publisher или създавате свои собствени, понякога искате да поставите фон с лицевата страна. Publisher ви дава няколко начина да направите това, от пълното деконструиране на вашия документ до фона без кости или просто щракване през няколко функции и пристъпване към работа.
Обърнете гръб на страницата
Един от начините да получите фонове за печат в Publisher е да зададете картина като фон на материала. Новост с изданието на Publisher 2013 беше възможността да зададете картина като фон директно от самото изображение, вместо да щракате през различни раздели и менюта. След като сте вмъкнали картината през бутона „Картини“ в раздела „Вмъкване“, щракнете с десния бутон върху картината и изберете „Прилагане към фона“. От менюто за излитане изберете „Попълване“, което прави снимката ви с целия размер на фона на страницата.
Намиране и смачкване
Фонът на страниците може да не се отпечатва в Publisher поради две основни, но свързани причини. Ако имате файл с фоново изображение, запазен на един компютър, но след това преместете файла или го отворете в друга мрежа, може да откриете, че Publisher представя червен кръст или „X“ там, където някога е бил фонът, и той не се появява когато печатате. Това е поправено, когато преместите фоновото изображение в същата папка като вашите файлове на Publisher. Можете също така да изтриете изображението от документа на Publisher, като не забравяте да го изтриете на няколко места, ако сте го добавили повече от веднъж, и след това щракнете върху бутона „Снимки“ в раздела Вмъкване, за да добавите отново фоновото изображение. Може да видите и червения X, ако фоновото изображение е твърде голямо. Това е начинът на Publisher да ви каже, че трябва да компресирате фоновото изображение до определен брой пиксели на инч, в зависимост от използването на документа. Уебсайтовете изискват повече компресия, отколкото търговския печат, така че ще видите повече фонови проблеми, когато се подготвяте за мрежата.
Архивиране на настройките за печат
Ако имате документ с няколко фона, които се различават страница по страница, можете да контролирате какво отпечатвате чрез настройките за печат. Докато документът е все още отворен, превъртете през колоната на страниците и щракнете, така че страницата с фона за печат да се показва в основната работна област на Publisher. Щракнете върху раздела „Файл“ и изберете „Печат“. Щракнете върху падащото меню за печат под Настройки, което обикновено показва „Печат на всички страници“ по подразбиране. Кликнете върху „Избор на печат“ и ще видите само вашата фонова страница в прозореца за предварителен преглед. Щракнете върху „Печат“, за да отпечатате само тази страница. Можете също да проверите тези настройки, ако фона ви не се отпечатва. Може да сте щракнали върху „Избор на печат“ на страница, на която избраният фон не се показва.
Заставане на твърда (задна) земя
Един от начините да се уверите, че фоновете ви се отпечатват, е да предотвратите претоварването на избраната хартия. Ако вашият фон е светло изображение, като измиване, отпечатването му върху светла хартия може да доведе до смесване на фона. Например, избледняла карта, отпечатана върху специална хартия, създадена да изглежда като стар пергамент, може да доведе до това, че вашият фон причинява съкровище лов, който не искаш. В такива случаи експериментирайте с някои от инструментите за редактиране на цветове на Publisher. Щракнете върху изображението, което отваря розовия раздел Инструменти за изображения. На лентата щракнете върху бутона Корекции или върху бутона за възстановяване. Задръжте курсора на мишката върху опциите в падащите менюта, които могат да затъмнят или подобрят контраста във вашия фон. Щракнете върху една от опциите, като Цианотип или Яркост 30% / Контраст 70%, за да направите фона по-видим при печат.