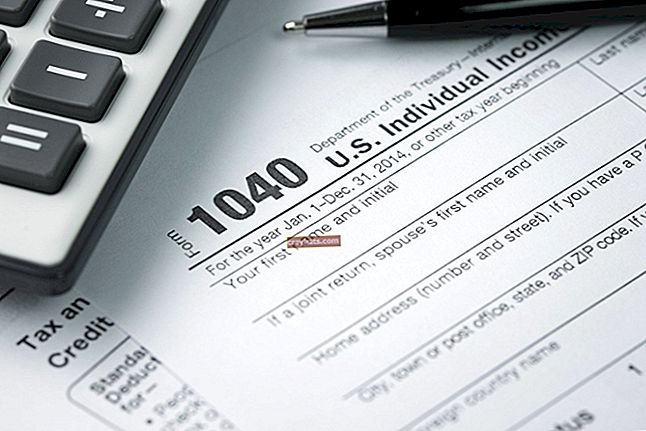Как да копирате макроси на Excel от един компютър на друг
Внедряването на Microsoft Excel на Visual Basic for Applications или VBA ви помага да записвате или пишете макроси, които превръщат последователността от задачи и команди в части от автоматизация с едно щракване. Макросите могат да ускорят процеса на форматиране на данни или клетки, особено когато извършвате едни и същи действия върху много клетки и в много файлове. За да мигрирате вашите макроси от един компютър на друг и едно копие на Excel на друг, започнете, като комбинирате макросите от различни документи в един лесно преносим шаблон за електронна таблица.
1
Кликнете върху раздела „Файл“ в интерфейса на Microsoft Excel, изберете „Опции“ и след това кликнете върху „Персонализиране на лентата“. В областта Главни раздели проверете дали опцията за програмисти е активна. Щракнете върху бутона "OK", за да потвърдите опциите си.
2
Преминете към групата кодове на раздела за програмисти и изберете „Macro Security“. Временно активирайте всички макроси, като активирате квадратчето за отметка „Активиране на всички макроси“. Щракнете върху бутона "OK".
3
Щракнете отново върху раздела „Файл“ и изберете „Отваряне“. Придвижете се до първия от съществуващите файлове на Excel, който съдържа един или повече макроси, които искате да преместите на друг компютър. Щракнете върху бутона "Отваряне", за да отворите документа си. Създайте нов файл на Excel, като щракнете върху раздела „Файл“ и изберете „Нов“.
4
Стартирайте редактора на Visual Basic от групата кодове на раздела за програмисти. Отворете менюто Изглед на редактора и изберете опцията "Проучвател на проекти".
5
Намерете списъците в Project Explorer за работната книга, която сте отворили. Елементите му започват с раздел, озаглавен „Обекти на Microsoft Excel“, последван от списък с работни листове на файла. Следващият раздел „Модули“ съдържа списъка с макросите на файла. Плъзнете и пуснете модулите от отворения файл в новия раздел Модули в списъка с данни за създадения от вас файл на Excel. Това копира макросите от оригиналния им документ във вашия нов файл. Отворете всеки от файловете, от които искате да копирате макроси, и повторете процеса на копиране на макроси, като затворите всеки файл, след като копирате ресурсите му.
6
Щракнете отново върху раздела Файл, изберете „Запазване като“ и след това изберете „Шаблон с активиран макрос на Excel“ от списъка с типове файлове. Дайте име на файла, така че ще го разпознаете и изберете лесно за намиране място, за да го запазите. Кликнете върху бутона "Запазване", за да завършите процеса.
7
Преминете към групата кодове на раздела за програмисти и изберете „Macro Security“. Изключете квадратчето "Активиране на всички макроси", за да възобновите нормалната защита на макросите. Щракнете върху бутона "OK".
8
Копирайте вашия шаблон с активиран макрос на флаш устройство. Преместете флаш устройството на вашия целеви компютър и копирайте шаблона в него. Използвайте Project Explorer на редактора на Visual Basic, за да копирате макроси от създадената от вас работна книга в нови електронни таблици на новия си компютър.